人工知能を使ってみる ~Google API & docomo雑談会話 & Open JTalk~ いち
2015年は Azure の Speech to Text や Text to Speech を利用して,” お天気つぶやきらぴろんからのぉ~ お留守番らぴろん” をつくったけど(blogなし 後悔w),今回は Google のサービスや docomo のサービスを使って会話するロボットを作ってみたいと思います.
■ 用意したもの
- RasPi3 ModelB
- RasPi3 用の AC アダプター 5.1V/2.5A
- microSDHCカード 16GB class10
- HDMI ケーブル(モニタ出力用)
- イヤホン 3.5mm ミニジャックにさすやつ
- マイク SANWA SUPPLY MM-MCUSB16 USBマイクロホン 家にあった
- USBキーボード&マウス
じゃいつも通り microSD に Raspbian を入れましょう♪
# この作業は パソコン でやるよ
1. SDFormatter4 で microSD をふぉーまっと ^^*
2. Raspberry Pi の セットアップ ^^*
a. Raspberry公式サイト www.raspberrypi.org/downloads につないで
NOOBS をダウンロード.Download Zip をクリックすればいいよ♪
Miho がダウンロードしたのは NOOBS_v2_1_0.zip ^^#
b. ダウンロードした NOOBS_v2_1_0.zip を解凍して,
中身を microSD に.
# microSD を RasPi3 にセットして!
1. RasPi3 と モニタをつなぎます.USBキーボード&マウスもつなぎます.
usb電源ACアダプタもつなぎ,ACアダプタをコンセントに ぶすっ .
# ここからは Raspbian(OS)のインストールです ^^
1. 電源が入りしばらくするとなんやら画面が見えてきます
” Raspbian [RECOOMMENDED] ” と 見えるのでそれにチェックをいれます.
下の方の Language リストボックス で『日本語』を選ぶと
Keyboard が 『jp』になって,使っているキーボードが使いやすくなるかも ^^
でもこの設定はインストール後でも『Raspberry Pi の設定』ってメニュで
変えれるから困ったことに気付いてからでもへっちゃら ^^#
しばらくほっとくとインストールが完了するよ
# RasPi のデスクトップが起動したら WiFi の設定までしちゃいましょ♪
1. 画面右上に(ちょっとわすれた ^^;) 電波出してるよ!WiFi のアイコン か
パソコンの絵のアイコン があります.クリックしよう!
2. じぶんちのネットワークが見えてくるからそこに接続してね
WiFi のアイコンが 元気に電波発信! のアイコンになるはずです ^^
# システムのアップデートもしときましょ♪
1. パッケージリストの更新 apt-get install update をやっとこう(^^♪
注)apt-get unstall upgrade は要注意!
これは インストールされているパッケージの更新で
下手にやると今まで動いてたものが動かなくなるなどハマるw
# ターミナルの使い方をしっておきましょ(^^♪
1. 画面左うえに,真っ黒いウインドウのアイコンがあります
クリックするとこんな画面が出てきます

この画面に次にでてくる おまじない(^^♪ を入力して
いろんなものをインストールしていきます.
ターミナルを閉じるときは exit を入力してね!
ここからはあとあと使うための準備をしておきます ^^#
# 日本語フォント と 日本語対応ターミナル
0. ターミナルを起動します
1. 日本語の ゴシックフォント のインストール
sudo apt-get install fonts-vlgothic
2. 終わったら,再起動
reboot
3. 日本語入力ソフトウェアをインストール
sudo apt-get install uim uim-anthy
4. 終わったら,再起動
reboot
5. 日本語対応ターミナルのインストール
sudo apt-get install jfbterm
6. 終わったら,再起動
reboot
※ もしかしたら最後にまとめて reboot でいいかもしんない
7. ターミナルで 半角/全角 キー で日本語入力できるはず
とりあえずここまでが下準備 ^^# つぎは 音声入力 へと進みましょ♪
- Miho MEMO -
自分の環境の記録
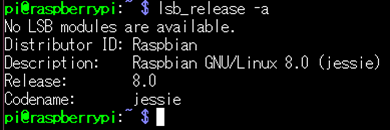
参考文献:
自然会話ロボットを作ろう! Raspberry Pi と Arduino で作る人工知能
ISBN 978-4-7980-4863-5